-->
Visual Studio includes an Android SDK Manager that you useto download Android SDK tools, platforms, and other components that youneed for developing Xamarin.Android apps.
Overview
- Android SDK Setup Visual Studio includes an Android SDK Manager that replaces Google's standalone Android SDK Manager. This article explains how to use the SDK Manager to download Android SDK tools, platforms, and other components that you need for developing Xamarin.Android apps.
- Mac OS X Platform OneSignal does not currently have a dedicated macOS SDK; however, OneSignal can be used to send notifications to macOS apps. Please refer to Apple's documentation to learn how to obtain a push token.
- In other words, if you have Windows, choose the SDK Platform-Tools for Windows one, or the Mac download for macOS, etc. After reading through the terms and conditions, click the box next to I have read and agree with the above terms and conditions. Click DOWNLOAD SDK PLATFORM-TOOLS FOR operating system.
This guide explains how to use the Xamarin Android SDK Manager inVisual Studio and Visual Studio for Mac.
Note
To use the Android SDK with Appcelerator Studio, the path to the SDK must be set in the Preferences dialog. Open the Preferences dialog: On macOS, from the menu bar, select Appcelerator Studio Preferences. On Windows, from the menu bar, select Window Preferences.
This guide applies to Visual Studio 2019, Visual Studio 2017, and Visual Studio for Mac. Design things online.
The Xamarin Android SDK Manager (installed as part of the Mobiledevelopment with .NET workload) helps you download the latest Androidcomponents that you need for developing your Xamarin.Android app. Itreplaces Google's standalone SDK Manager, which has been deprecated.
Requirements
To use the Xamarin Android SDK Manager, you will need the following:
Visual Studio 2019 Community, Professional, or Enterprise. Bills 1 10 6 download free.
OR Visual Studio 2017 (Community, Professional, or Enterprise edition). VisualStudio 2017 version 15.7 or later is required.
Visual Studio Tools for Xamarin version 4.10.0 or later(installed as part of the Mobile development with .NET workload).
The Xamarin Android SDK Manager also requires the Java Development Kit(which is automatically installed with Xamarin.Android). There areseveral JDK alternatives to choose from:
By default, Xamarin.Android usesJDK 8,which is required if you are developing for API level 24 or greater(JDK 8 also supports API levels earlier than 24).
You can continue to use JDK 7if you are developing specifically for API level 23 or earlier.
If you are using Visual Studio 15.8 Preview 5 or later, you can tryusing Microsoft's Mobile OpenJDK Distributionrather than JDK 8.
SDK Manager
To start the SDK Manager in Visual Studio, click Tools > Android >Android SDK Manager:
The Android SDK Manager opens in the Android SDKs andTools screen. This screen has two tabs – Platforms andTools:
The Android SDKs and Tools screen is described in more detail inthe following sections.
Android SDK location
The Android SDK location is configured at the top of the Android SDKsand Tools screen, as seen in the previous screenshot. This location mustbe configured correctly before the Platforms and Tools tabswill function properly. You may need to set the location of the AndroidSDK for one or more of the following reasons:
The Android SDK Manager was unable to locate the Android SDK.
You have installed the Android SDK in a alternate (non-default) location.
To set the location of the Android SDK, click the ellipsis (…)button to the far right of Android SDK Location. This opens theBrowse For Folder dialog to use for navigating to the location ofthe Android SDK. In the following screenshot, the Android SDK underProgram Files (x86)Android is being selected:
When you click OK, the SDK Manager will manage the Android SDK thatis installed at the selected location.
Tools tab
The Tools tab displays a list of tools and extras. Use this tabto install the Android SDK tools, platform tools, and build tools.Also, you can install the Android Emulator, the low-level debugger(LLDB), the NDK, HAXM acceleration, and Google Play libraries.
For example, to download the Google Android Emulator package, click thecheck mark next to Android Emulator and click the Apply Changesbutton:
A dialog may be shown with the message, The following package requiresthat you accept its license terms before installing:
Click Accept if you accept the Terms and Conditions. At the bottomof the window, a progress bar indicates download and installationprogress. After the installation completes, the Tools tab will showthat the selected tools and extras were installed.
Platforms tab
The Platforms tab displays a list of platform SDK versions alongwith other resources (like system images) for each platform:
This screen lists the Android version (such as Android 8.0), thecode name (Oreo), the API level (such as 26), and the sizes ofthe components for that platform (such as 1 GB). You use thePlatforms tab to install components for the Android API level thatyou want to target. For more information about Android versions and APIlevels, seeUnderstanding Android API Levels.
When all components of a platform are installed, a checkmark appears nextto the platform name. If not all components of a platform areinstalled, the box for that platform is filled.You can expand a platform to see its components (and which componentsare installed) by clicking the + box to the left of the platform.Click - to unexpand the component listing for a platform.
To add another platform to the SDK, click the box next to the platformuntil the checkmark appears to install all of its components, thenclick Apply Changes:
To install only specific components, click the box next to the platformonce. You can then select any individual components that you need:
Notice that the number of components to install appears next to theApply Changes button. After you click the Apply Changes button,you will see the License Acceptance screen as shown earlier.Click Accept if you accept the Terms and Conditions. You may seethis dialog more than one time when there are multiple components toinstall. At the bottom of the window, a progress bar will indicatedownload and installation progress. When the download and installationprocess completes (this can take many minutes, depending on how manycomponents need to be downloaded), the added components are marked witha checkmark and listed as Installed.
Repository selection
By default, the Android SDK Manager downloads platform components andtools from a Microsoft-managed repository. If you need access toexperimental alpha/beta platforms and tools that are not yet availablein the Microsoft repository, you can switch the SDK Manager to useGoogle's repository. To make this switch, click the gear icon in thelower right-hand corner and select Repository > Google(Unsupported):
When the Google repository is selected, additional packages may appearin the Platforms tab that were not available previously. (In theabove screenshot, Android SDK Platform 28 was added by switching tothe Google repository.) Keep in mind that use of the Google repositoryis unsupported and is therefore not recommended for everydaydevelopment.
To switch back to the supported repository of platforms and tools,click Microsoft (Recommended). This restores the list of packagesand tools to the default selection.
Requirements
To use the Xamarin Android SDK Manager, you will need the following:
- Visual Studio for Mac 7.5 (or later).
The Xamarin Android SDK Manager also requires the Java Development Kit(which is automatically installed with Xamarin.Android). There areseveral JDK alternatives to choose from:
By default, Xamarin.Android usesJDK 8,which is required if you are developing for API level 24 or greater(JDK 8 also supports API levels earlier than 24).
You can continue to use JDK 7if you are developing specifically for API level 23 or earlier.
If you are using Visual Studio for Mac 7.7 or later, you can tryusing Microsoft's Mobile OpenJDK Distributionrather than JDK 8.
Important
Xamarin.Android does not support JDK 9.
SDK Manager
To start the SDK Manager in Visual Studio for Mac, click Tools > SDK Manager:
The Android SDK Manager opens in the Preferences window, whichcontains three tabs, Platforms, Tools, and Locations:
The tabs of the Android SDK Manager are described in thefollowing sections.
Locations tab
The Locations tab has three settings for configuring the locationsof the Android SDK, Android NDK, and the Java SDK (JDK). Theselocations must be configured correctly before the Platforms andTools tabs will function properly.
When the SDK Manager starts, it automatically determines the path foreach installed package and indicates that it was Found by placing agreen checkmark icon next to the path:
Click the Reset to Defaults button to cause the SDK Manager to lookfor the SDK, NDK, and JDK at their default locations.
Typically, you use the Locations tab to modify the location of theAndroid SDK and/or the Java JDK. You do not need to install the NDK todevelop Xamarin.Android apps – the NDK is used only when you needto develop parts of your app using native-code languages such as C andC++.
Tools tab
Macintosh plus emulator. The Tools tab displays a list of tools and extras. Use this tabto install the Android SDK tools, platform tools, and build tools.Also, you can install the Android Emulator, the low-level debugger(LLDB), the NDK, HAXM acceleration, and Google Play libraries.
For example, to download the Google Android Emulator package, click thecheck mark next to Android Emulator and click the Apply Changesbutton:
A dialog may be shown with the message, The following package requiresthat you accept its license terms before installing:
Click Accept if you accept the Terms and Conditions. At the bottomof the window, a progress bar indicates download and installationprogress. After the installation completes, the Tools tab will showthat the selected tools and extras were installed.
Platforms tab
The Platforms tab displays a list of platform SDK versions alongwith other resources (like system images) for each platform:
This screen lists the Android version (such as Android 8.1), thecode name (Oreo), the API level (such as 27), and the sizes ofthe components for that platform (such as 1 GB). You use thePlatforms tab to install components for the Android API level thatyou want to target. For more information about Android versions and APIlevels, see Understanding Android API Levels.
When all components of a platform are installed, a checkmark appears nextto the platform name. If not all components of a platform areinstalled, the box for that platform is filled.You can expand a platform to see its components (and which componentsare installed) by clicking the arrow to the left of the platform.Click down arrow to unexpand the component listing for a platform.
To add another platform to the SDK, click the box next to the platformuntil the checkmark appears to install all of its components, thenclick Apply Changes:
To install only some components, click the box next to the platformonce. You can then select any individual components that you need:
Notice that the number of components to install appears next to theApply Changes button. After you click the Apply Changes button,you will see the License Acceptance screen as shown earlier.Click Accept if you accept the Terms and Conditions. You may seethis dialog more than one time when there are multiple components toinstall. At the bottom of the window, a progress bar will indicatedownload and installation progress. When the download and installationprocess completes (this can take many minutes, depending on how manycomponents need to be downloaded), the added components are marked witha checkmark and listed as Installed.
Repository selection
By default, the Android SDK Manager downloads platform components andtools from a Microsoft-managed repository. If you need access toexperimental alpha/beta platforms and tools that are not yet availablein the Microsoft repository, you can switch the SDK Manager to useGoogle's repository. To make this switch, click the gear icon in thelower right-hand corner and select Repository > Google(Unsupported):
When the Google repository is selected, additional packages may appearin the Platforms tab that were not available previously. (In theabove screenshot, Android SDK Platform 28 was added by switching tothe Google repository.) Keep in mind that use of the Google repository isunsupported and is therefore not recommended for everyday development.
To switch back to the supported repository of platforms and tools,click Microsoft (Recommended). This restores the list of packagesand tools to the default selection.
Summary
This guide explained how to install and use the Xamarin Android SDKManager tool in Visual Studio and Visual Studio for Mac.
Related Links
-->This guide will help you quickly enable your mobile app to support app protection policies with Microsoft Intune. You may find it useful to first understand the benefits of the Intune App SDK, as explained in the Intune App SDK overview.
The Intune App SDK supports similar scenarios across iOS and Android, and is intended to create a consistent experience across the platforms for IT admins. But there are small differences in the support of certain features, because of platform differences and limitations.
Register your store app with Microsoft
If your app is internal to your organization and will not be publicly available:
Atom c windows. Talk to jw org. You do not need to register your app. For internal line-of-business (LOB) apps that were written by or for your company, the IT administrator will deploy the app internally. Intune will detect that the app has been built with the SDK, and will let the IT administrator apply app protection policies to it. You can skip to the section Enable your iOS or Android app for app protection policy.
If your app will be released to a public app store, like the Apple App Store or Google Play:
You must first register your app with Microsoft Intune and agree to the registration terms. IT administrators can then apply an app protection policy to the managed app, which will be listed as an Partner productivity apps.
Until registration has been finished and confirmed by the Microsoft Intune team, Intune administrators will not have the option to apply app protection policy to your app's deep link. Microsoft will also add your app to its Microsoft Intune Partners page. There, the app's icon will be displayed to show that it supports Intune app protection policies.
The registration process
To begin the registration process, and if you are not already working with a Microsoft contact, fill out the Microsoft Intune App Partner Questionnaire.
We will use the email addresses listed in your questionnaire response to reach out and continue the registration process. Additionally, we use your registration email address to contact you if we have any concerns.
Note
All information collected in the questionnaire and through email correspondence with the Microsoft Intune team will honor the Microsoft Privacy Statement.
What to expect in the registration process:
After you have submitted the questionnaire, we will contact you via your registration email address, to either confirm successful receipt or request additional information to finish the registration.
After we receive all necessary information from you, we will send you the Microsoft Intune App Partner Agreement to sign. This agreement describes the terms that your company must accept before it becomes a Microsoft Intune app partner.
You will be notified when your app is successfully registered with the Microsoft Intune service and when your app is featured on the Microsoft Intune partners site.
Finally, your app's deep link will be added to the next monthly Intune Service update. For example, if the registration information is finished in July, the deep link will be supported in mid-August.
The deep link is the link to your app's listing in the public app store. If your app's deep link changes in the future, you will need to re-register your app.
Note
You must inform us if you update your app with a new version of the Intune App SDK.
Download the SDK files
The Intune App SDKs for native iOS and Android are hosted on a Microsoft GitHub account. These public repositories have the SDK files for native iOS and Android, respectively:
If your app is a Xamarin app, use this SDK variant:
It's a good idea to sign up for a GitHub account that you can use to fork and pull from our repositories. GitHub lets developers communicate with our product team, open issues and receive quick responses, view release notes, and provide feedback to Microsoft. For questions on the Intune App SDK GitHub, contact msintuneappsdk@microsoft.com.
Enable your iOS or Android app for app protection policy
You will need one of the following developer guides to help you integrate the Intune App SDK into your app:
Intune App SDK for iOS Developer Guide: This document will walk you step-by-step through enabling your native iOS app with the Intune App SDK.
Intune App SDK for Android Developer Guide: This document will walk you step-by-step through enabling your native Android app with the Intune App SDK.
Intune App SDK Xamarin Bindings guide: This document will help you build iOS and Android apps using Xamarin for Intune app protection policies.
Enable your iOS or Android app for app based Conditional Access
In addition to enabling your app for app protection policy, the following is required for your app to properly function with Azure ActiveDirectory (AAD) app based Conditional Access:
App is built with the Azure ActiveDirectory Authentication Library and enabled for AAD broker authentication.
The AAD Client ID for your app must be unique across iOS and Android platforms.
Configure Telemetry for your app
Microsoft Intune collects data on usage statistics for your app.
Intune App SDK for iOS: The SDK logs SDK telemetry data on usage events by default. This data is sent to Microsoft Intune.
- If you choose not to send SDK telemetry data to Microsoft Intune from your app, you must disable telemetry transmission by setting the property
MAMTelemetryDisabledto 'YES' in the IntuneMAMSettings dictionary.
- If you choose not to send SDK telemetry data to Microsoft Intune from your app, you must disable telemetry transmission by setting the property
Intune App SDK for Android: The Intune App SDK for Android does not control data collection from your app. The Company Portal application logs telemetry data by default. This data is sent to Microsoft Intune. As per Microsoft Policy, we do not collect any personally identifiable information (PII).
- If end users choose not to send this data, they must turn off telemetry under Settings on the Company Portal app. To learn more, see Turn off Microsoft usage data collection.
Line-of-business app version numbers
Line-of-business apps in Intune now display the version number for iOS and Android apps. The number displays in the Azure portal in the app list and in the app overview blade. End users can see the app number in the Company Portal app and in the web portal.
Full version number
The full version number identifies a specific release of the app. The number appears as Version(Build). For example, 2.2(2.2.17560800).
The full version number has two components:
Version
The version number is the human-readable release number of the app. This is used by end users to identify different releases of the app.Build Number
The build number is an internal number that can be used in app detection and to programmatically manage the app. The build number refers to an iteration of the app that references changes in the code.
Version and build number in Android and iOS
Android and iOS both use version and build numbers in reference to apps. However, both operating systems have meanings that are OS-specific. The following table explains how these terms are related.
When you are developing a line-of-business application for use in Intune, remember to use both the version and the build number. Intune App management features rely on a meaningful CFBundleVersion (for iOS) and PackageVersionCode (for Android). These numbers are included in the app manifest.
| Intune | iOS | Android | Description |
|---|---|---|---|
| Version number | CFBundleShortVersionString | PackageVersionName | This number indicates a specific release of the app for end users. |
| Build number | CFBundleVersion | PackageVersionCode | This number is used to indicate an iteration in the app code. |
iOS
- CFBundleShortVersionString
Specifies the release version number of the bundle. This number identifies a released version of the app. The number is used by end users to reference the app. - CFBundleVersion
The build version of the bundle, which identifies an iteration of the bundle. The number may be identify a release or unreleased bundle. The number is used for app detection.
Android
- PackageVersionName
The version number shown to users. This attribute can be set as a raw string or as a reference to a string resource. The string has no other purpose than to be displayed to users. - PackageVersionCode
An internal version number. This number is used only to determine whether one version is more recent than another, with higher numbers indicating more recent versions. This is not the version
Mac Android Sdk Download
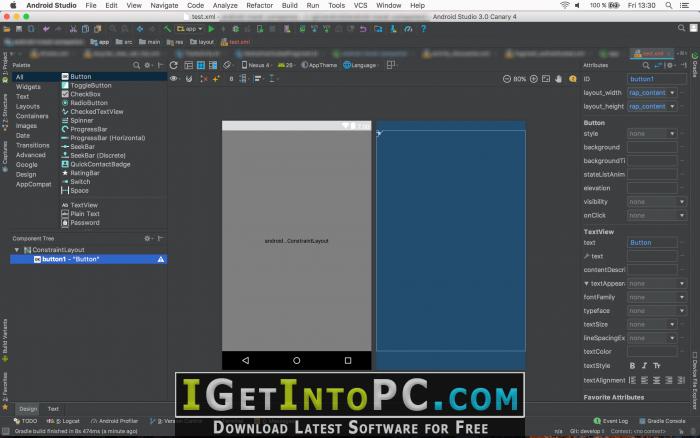
Next steps after integration
Test your app
After you finish the necessary steps to integrate your iOS or Android app with the Intune App SDK, you will need to ensure that all the app protection policies are enabled and functioning for the user and the IT admin. To test your integrated app, you will need the following:
Microsoft Intune test account: To test your Intune-managed app against Intune app protection features, you will need a Microsoft Intune account.
If you are an ISV enabling your iOS or Android store apps for Intune app protection policy, you will receive a promo code after you finish the registration with Microsoft Intune, as outlined in the registration step. The promo code will let you sign up for a Microsoft Intune trial for one year of extended use.
If you are developing a line-of-business app that will not be shipped to the store, you are expected to have access to Microsoft Intune through your organization. You can also sign up for a one-month free trial in Microsoft Intune.
https://free-shop.mystrikingly.com/blog/how-to-get-full-version-of-minecraft-on-ipad. If you are testing your app on a mobile device using an end user account, ensure that you have given that account an Intune license by in the Microsoft 365 admin center website after logging in with an admin account, see Assign Microsoft Intune license.
Intune app protection policies: To test your app against all the Intune app protection policies, you should know what the expected behavior is for each policy setting. See the descriptions for iOS app protection policies and Android app protection policies. If your app has integrated the Intune SDK, but is not listed in the list of targetable apps, you can specify the app's bundle ID (iOS) or package name (Android) in the text box when selecting 'Custom Apps'.
Troubleshoot: If you run into any issues while manually testing your app's installation user experience, see Troubleshoot app installation issues.
Give your app access to the Intune app protection service (optional)
Mac Install Android Sdk
If your app is using its own custom Azure Active Directory (AAD) settings for authentication, then the following steps should be taken for both public store apps, as well as internal LOB apps. The steps do not need to be taken if your app is using the Intune SDK default client ID.
Once you have registered your app within an Azure tenant, and it is showing up under All Applications, you must give your app access to the Intune app protection service (previously known as MAM service). In the Azure portal:
- Go to the Azure Active Directory blade.
- Under App registrations, go to the listing set up for the application.
- Click + Add a permission.
- Click on the APIs my organization uses.
- In the search box, enter Microsoft Mobile Application Management.
- Under Delegated Permissions, select the DeviceManagementManagedApps.ReadWrite: Read and Write the User's App Management Data* checkbox.
- Click Add permissions.
Note
If your app restricts you from signing in due to an error accessing this resource: https://intunemam.microsoftonline.com, you must send a note to msintuneappsdk@microsoft.com with your app's Client ID. This is a manual approval process today.
Badge your app (optional)
After validating that Intune app protection policies work in your app, you can badge your app icon with the Intune app protection logo.
This badge indicates to IT administrators, end-users, and potential Intune customers that your app works with Intune app protection policies. It encourages the usage and adoption of your app by Intune customers.
The badge is a briefcase icon and can be seen in the samples below:
What you'll need to badge your app:
An image manipulation application that can read .eps files, or an Adobe application that can read .ai files.
You can find the Intune app badge assets and guidelines on the Microsoft Intune GitHub.
