- Export Data From Iphone To Android Phone
- Move Contacts From Android To Iphone
- Export Data From Iphone To Android Free
If you're currently an iPhone user and have decided to switch to Android, then you probably would want to transfer your WhatsApp messages as well. Although both the operating systems do not provide any easy solution for transferring your data between iOS and Android, there are several other sources that you could take help from.
As Motorola doesn't support newer models like iPhone X, Moto G7, you can try other iOS-to-Android data transfer tool. DoTrans is a useful program which enables you to transfer contacts, messages, photos, videos, etc between devices running Android, iOS systems. If you switched you iPhone or iPad to Android phones or tablets, you may wonder how to export your iTunes music to Android, so that you can continue to assess you iTunes music anywhere and anytime. Yes, iTunes has a great association with Apple and Apple products, not for Android. But this does not mean it is impossible to do this. Fortunately, transferring other data from your iPhone to Android is much easier and more reliable. The easiest way to do this is to back up all your iOS files to your Google Cloud. The first thing that you need to do is to get Google Drive on your phone. This app also contains Google Calendar and Google Photos, which you'd also use for backup.
Here are some methods that you could easily implement to transfer WhatsApp messages from iPhone to Android.
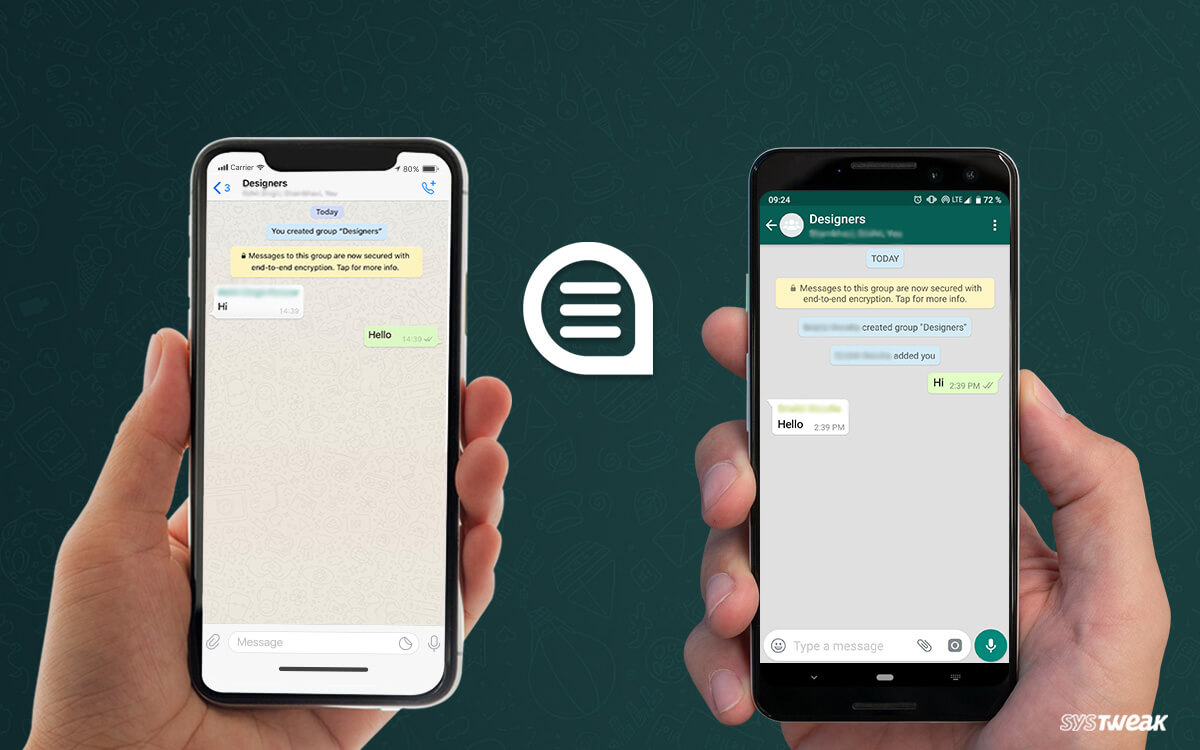
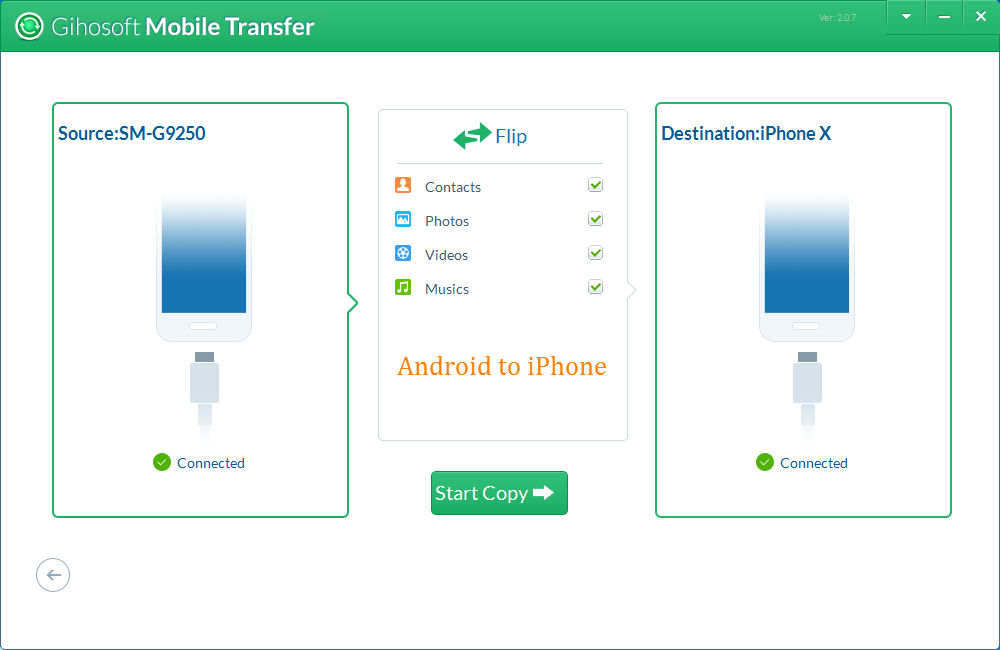
1. Transfer WhatsApp Messages from iPhone to Android with one click
Besides, it can do more than transferring data between iOS and Android (Samsung, Huawei, LG, Sony, Motorola, Google, HTC, etc). It is also an useful tool to allow data backup and restore. Here's how to get contacts off iPhone and onto Android phone with Phone Transfer. The good news is that it's a lot easier to transfer contacts, photos and other data from iPhone to Android (and vice versa) than it used to be. Click the Gear icon and choose Export vCard.
Data transfer between different devices can be much easier than you think. MobileTrans - WhatsApp Transfer provides a one-stop solution to help you to transfer data across mobile devices, as well as computers. You can try it to move your WhatsApp from iPhone to Android.
MobileTrans - WhatsApp Transfer
Transfer WhatsApp from iPhone to Android With 1 Click!
- • Transfer WhatsApp data from iPhone/iPad/iPod to any Android devices and vice versa.
- • Transfer Viber, Kik, WeChat, and Line data from iOS to other iOS devices.
- • Backup WhatsApp and other social app data to the computer.
- • Transfer process is fast and safe, with no data loss.
Here is how you could use it:
- Download and install MobileTrans on your computer. Launch MobileTrans and choose 'WhatsApp Transfer'.
- Connect your devices to the computer. Select 'Transfer WhatsApp messages' and let the program detect your devices.
- After that, the following window will appear:
- Click 'Start' and then click 'yes' to proceed. Keep the devices connected until the process completes.
If you still do not know how to transfer WhatsApp via MobileTrans, check our video tutorial below:
Apart from just accomplishing WhatsApp messages backup and restore, MobileTrans also helps you seamlessly transition your contacts, photos, and messages from one phone to another.
2. Transfer WhatsApp Messages from iPhone to Android Using Chat Backup
Your WhatsApp chats are automatically backed up and saved daily to your phone's memory. Depending on your settings, you can also periodically backup your WhatsApp chats to Google Drive.
- Open WhatsApp on iPhone and log into your account.
- Navigate to 'Settings' > 'Chats' > 'Chat Backup'.
- Select the 'Back Up Now' button to start backing up current WhatsApp Data.
- Download and install WhatsApp on your Android phone.
- Sign in to your WhatsApp account. WhatsApp will pop up asking you whether to restore data from backup for the first time.
- Choose on 'Restore' if prompted to restore from WhatsApp iCloud and wait until it's done.
The easiest way to transfer data to a new phone is by using Google Drive. If you want to use a local backup, you'll need to transfer the files to the new phone using a computer, file explorer, or SD Card.
Pros:
- It requires no additional software like the other methods.
Cons:
- Although this is an easy method, it sometimes might take you a longer time than expected to restore data.
- WhatsApp backups no longer count towards the Google Drive storage quota.
- WhatsApp backups that haven't been updated in more than one year are automatically removed from Google Drive storage.
3. Transfer WhatsApp Messages from iPhone to Android Using Email Chat
Here are the details of how to transfer WhatsApp chat history from iPhone to Android phone with email chat:
- First of all, go to your device's 'Settings' in WhatsApp from your iPhone, tap on 'Chat Settings', then hit 'Email chat' from the list.
- Select the WhatsApp history that you would like to transfer. A window will pop up saying 'Attaching Media will generate a larger email message'. You just need to click ' Without Media' or ' Attach Media' based on what you need.
- Type in the email address and select 'Send'.
- Log in to your email account on your Android phone, you can view your old WhatsApp chats in an email from your new device. But you can't sync WhatsApp data with your WhatsApp application on Android device.
Pros:
- It is a simple process and your chat will land in your inbox.
Cons:
- One disadvantage of this method is that even though you have sent your WhatsApp data to your android device, you still cannot open it on WhatsApp in your new device; you can only view it.
- It can take some time to upload the chat. If it is very big, sometimes it does not work.
- You must download the chat from the email as the link expires after one month.
WhatsApp's email chat function is very helpful. By moving WhatsApp chats from iPhone or Android phone to email, it allows users to create a copy of the chats. Compared with WhatsApp's back-up function, email chat is more flexible.
Users can store just the chosen chats, moreover, they can share the chats with others if they print out their chat history.
4. Transfer WhatsApp Messages from iPhone to Android via WazzapMigrator
WazzapMigrator is a data transfer wizard that allows users to transfer WhatsApp messages from an iPhone to an Android device in a convenient manner. It fully supports the Mac/Windows system and ensures a speedy transfer of data.
This is another software that is used to transfer WhatsApp files. It quickly transfers all types of files, including messages, photos, videos, and documents.
Key Features
- Capable of transferring media files photos, videos, etc.
- Can migrate GPS information and documents to the Android phone
Here is the detailed guide on how WazzapMigrator is used to transfer WhatsApp contents of an iPhone to an Android device:
- First, launch iTunes from your iPhone and then connect your iPhone to your computer using a lightning cable.
- Select 'Summary'> uncheck 'Encrypt Local Backup'> then select the 'Back up now' option on the right to kick-start the backup process for your iOS device.
- Visit the WazzapMigrator Lite website > locate the 'iBackup Viewer' Program and download it on your computer.
- Run the software, select the iOS device > click on the 'Raw Files' icon placed on the bottom right side of the menu. On the following screen, tap on 'Free View' mode> surf the following file: 'AppDomainGroup-group.net.whatsapp.WhatsApp.shared'
- On the right-hand menu, choose the option 'ChatStorage.sqlite' file > select the 'Export' button. In the same menu of 'ChatStorage.sqlite' > open 'Message Folder' > select desired 'Media' files. Hit the 'Export' option and don't forget to save the same in the 'ChatStorage.sqlite' file.
- Connect your Android device to the computer. Surf Android phone in 'File Viewer/Explorer' and set up desktop Windows to view files exported to the computer. Drag media folder and ChatStorage.sqlite file to the 'Download' folder of your Android phone.
- Now install the WazzapMigrator Lite application on your Android device. This will scan and detect ChatStorage.sqlite on the device. After the scanning process, select the 'Play' button.
- Download Google Play Store and reinstall the WhatsApp application.
Complete the process by keying in the contact details used in iPhone too.
Pros:
- It has an active technical team that resolves problems of users and is capable of transferring a variety of media files such as audio, photos, video, GPS, etc.
Cons:
- The destination device must be an Android phone.
- Reportedly, users faced issues such as missing messages while transferring WhatsApp messages to the other device.
- Does not support update or backup from Google drive.
- Incurs issues in moving WhatsApp contents from iPhone to Android device.
While the application appears to have reviews for past versions, a quick look at the remarks on the website's homepage shows that there are many issues with the program, particularly about compatibility with the latest versions of the Android WhatsApp application.
However, the app appears to operate extensively at an acceptable rate for some devices and variants of WhatsApp. A new call of duty.
Conclusion
Each of the four methods mentioned above, each with its pros and cons, is reliable for transferring WhatsApp data from iPhone to Android. Your first step now is to simply choose the method that is best suited to your particular situation and needs, and give it a try.
New Trendings
Introduction
So, you are looking to make the change from iPhone to Android. Android is the most popular mobile OS (operating system) worldwide (Source: Statcounter 2020), so it is only natural for you to be curious and ditch the iPhone for a while at least.
One of the biggest questions we are asked is how to transfer data from iPhone to Android.
Whatever your reasons for switching, this guide will show you how to easily transfer everything from your iPhone to your new Android phone.
For each different section, we will take a look at a couple of different ways to transfer data from iPhone to Android- first of all being a comprehensive tool which makes quick and easy work of data transfer from your iPhone - TouchCopy. You can try out the TouchCopy software free, allowing you to transfer up to 100 music tracks from your iPhone.
Try TouchCopy free ▼
Receive an email with a link so you can download the free trial on your computer:
Note: We respect your privacy. We won't share your Email address with anyone else, or send you spam.
Jump straight to:
- Extra: Wiping your iPhone ready for sale or disposal
Step 1: Manufacturer apps
Before we dive into how to transfer different types of data from iPhone to Android, you may be able to benefit from an app provided by the manufacturer of your new Android phone.
An example of such an app is Samsung Smart Switch. Depending on the transfer method you use, you can transfer Contacts, Schedule, Messages, Notes, Call history, Bookmarks, Music, Video and more!
This is a great method if you don't have access to a computer, because you can transfer data direct from iPhone to Android!
There are 2 ways use this free app to transfer data from your iPhone to a Samsung Galaxy device:
- iCloud - After syncing your iPhone data with iCloud, you can transfer it to your Android using Smart Switch.
Note that this method will not transfer Messages or iTunes Music and Videos. - USB cable - You can directly connect your iPhone and Android using your iOS cable and a MicroUSB to USB adapter. With this connection made, open Smart Switch on your Android and transfer data from your iPhone.
Using this method, you can transfer even transfer Messages, Music and Videos (Music and videos can only be transferred if they are not DRM protected).
Check out Samsung's page for a full guide on how to perform transfers using Smart Switch >
Similar apps are available for other devices, such as the Xperia transfer Mobile app for Sony Xperia devices, or Phone Clone for Huawei devices.
Unfortunately, some manufacturers (such as Xiaomi) do not provide such an app.
Note that you won't be able to choose exactly what to transfer, which may mean clogging up your new device with unnecessary data. If you want full control over what is transferred, or the manufacturer of your device does not provide a switching app, follow the other steps in this guide.
Step 2: Music
Method 1: Transfer music from iPhone to Android: TouchCopy
Our most comprehensive solution comes first - TouchCopy software. If you desire ease of use, and a 'one tool for all tasks' option, I recommend using TouchCopy.
TouchCopy will transfer all different types of data from your iPhone (and iPad and iPod) to your PC or Mac. Messages, music, photos, contacts, and more and be copied! Here's how to transfer music from iPhone to Android:
- Download TouchCopy on your computer and run it.
- Connect your iPhone.
- Once TouchCopy loads your iPhone music, hit 'Backup All'.
- Choose to back up the content to a folder on your PC.
- Connect your Android device to your computer.
- Drag and drop the music files (and video if required) into your Android Phone!
Method 2: Transfer music from iPhone to Android: iTunes
You can also do this task in a similar way using iTunes. However, you can only transfer music purchased through iTunes to your Android using iTunes. To transfer any other music from your iPhone, you'll need a tool like TouchCopy.
- Open iTunes on your computer and connect your iPhone.
- Right-click on the name of your iPhone, and choose 'Transfer Purchases'. This will ensure all relevant media is in your iTunes library before the transfer to Android.
- Once the transfer is complete, connect your Android phone.
- Locate your iTunes music using File Explorer. By default, it will be at this path: User > Music > iTunes > iTunes Media.
- Drag and drop the music into your Android phone.
Step 3: Photos & Videos
Method 1: Transfer Photos and Videos from iPhone to Android: TouchCopy
Our photos and videos contain some of our most precious memories, so it's imperative that we keep them safe. Make sure that your files are saved to your device, rather than only in iCloud, as TouchCopy cannot copy files from iCloud. Here's how to transfer photos from iPhone to Android using TouchCopy:
- Connect your iPhone to TouchCopy, and hit the 'Photos' tab.
- Click 'Copy Photos'. This will also copy any videos on your device.
- Connect your Android phone.
- Find the location that you copied the photos to, and drag and drop them into your Android.
For this demonstration, I used TouchCopy to copy iPhone photos and videos to my Windows Desktop.
Find out more >Method 2: Transfer Photos and Videos from iPhone to Android: Windows
It is actually fairly easy to transfer photos and videos from iPhone to Android, unlike other media types.
Simply connect your iPhone to your computer and open it using your File Manager. Select your photos and videos within the Internal Storage > DCIM folder.
At this point, if you have a spare USB port on your computer, connect your Android and drag the selected photos and videos into your Android.
If you don't have a spare USB port, copy the photos and videos to your Desktop. Then, safely eject your iPhone and connect your Android. You can then drag the copied files from your Desktop to your Android.
Step 4: Contacts
Method 1: How to Transfer Contacts from iPhone to Android: TouchCopy
Using Android, you will have set up a Google account which your phone uses from contacts and calendars among other purposes. So, what you need to do is copy your contacts from your iPhone to your computer, then import them into your Google account. This is great because you will be able to access your contacts on any device which uses your Google account.
Export Data From Iphone To Android Phone
Let's use TouchCopy to copy contacts to your PC, and then import the contacts into Google - all without the use of iCloud.
- Connect your iPhone with TouchCopy, and open the 'Contacts' tab.
- Hit 'Copy as vCard' and select a save location.
- On your internet browser (e.g. Google Chrome) access your Google account apps. You can access this by clicking the grid of squares next to your portrait picture in the top-right corner of the Google homepage.
- Select Contacts.
- On the left-hand side of this window, click 'Switch to the old version' (the new version does not yet support importing contacts from a file).
- Click 'More' > 'Import..'
- Select the saved vCard files which we copied using TouchCopy, then hit 'Import'!
How do I get my contacts from my old phone to my new phone? Since your Android (like Samsung or Huawei) device should use the same Google account, you should now be able to access your transferred contacts on it.
Find out more >Method 2: Transfer Contacts from iPhone to Android: Google Drive
How to Transfer Contacts from iPhone to Android without computer: This is a great method if you don't have access to a computer. As we saw for calendars, you'll need to download the Google Drive app on your iPhone.
- Launch Google Drive on your iPhone.
- Tap the menu icon ≡ , Then the 'gear' icon.
- Tap 'Backup'.
- You can change your backup settings here. When ready, scroll to the bottom and tap 'Start Backup'.
Once you have backed up your data to Google Drive, you can access it on any other device which is connected to your Google account.
Method 3: How to Transfer Contacts from iPhone to Android: Contact Transfer
Another great method is the use of the Contact Transfer app. This nifty tool allows you to transfer your contacts from device to device locally through your PC - no need for online uploads or cloud syncing.
Let's see how to copy contacts straight from iPhone to Android using Contact Transfer:
- Launch Contact Transfer on your Windows 10 PC and choose 'iOS Device' as your source, and 'Android Device' as your Destination. Click Continue.
- Then connect your devices to your PC. Check out the guide for how to connect your devices with Contact Transfer using USB and Wi-Fi. Then click Continue.
- Select the contacts that you wish to copy from your iPhone. You can select all the contacts by clicking the 'All' checkbox.
- Click Transfer!
Step 5: Calendars
Method 1: Transfer Calendars from iPhone to Android: TouchCopy
Transferring your iPhone Calendars works in exactly the same way as transferring contacts.
Follow these steps to transfer iPhone calendars to Android:
- Connect your iPhone with TouchCopy, and open the 'Calendars' tab.
- Hit 'Copy as vCard' and select a save location.
- On your internet browser (e.g. Google Chrome) access your Google account apps. You can access this by clicking the grid of squares next to your portrait picture in the top-right corner of the Google homepage.
- Select Calendar.
- On the left-hand side of this window, click the '+' next to 'Add a friend's calendar'.
- Choose 'Import'.
- Select the saved vCard file which we copied using TouchCopy, then hit 'Import'!
Since your Android device should use the same account, you should now be able to access your transferred calendars on it.
Find out more >Method 2: Transfer Calendars from iPhone to Android: Google Drive
If you like to use cloud services to keep all your devices up to date and synced, you can use Google Drive to transfer data from iPhone to Android.
For this, you'll need to download the Google Drive app on your iPhone.
- Launch Google Drive on your iPhone.
- Tap the menu icon ≡ , Then the 'gear' icon.
- Tap 'Backup'.
- You can change your backup settings here. When ready, scroll to the bottom and tap 'Start Backup'.
Once you have backed up your data to Google Drive, you can access it on any other device which is connected to your Google account.
Step 6: Other Media
Unfortunately, it is not possible to transfer some media from iPhone to Android without the use of a Manufacturers app as seen in Step 1.
That said, for media such as Messages, Notes, Voicemail, Call Logs, Internet History, Reminders and Files, you can back them up from your iPhone to computer using TouchCopy. You can even then print them off or save as PDF, depending on the media type.
If you need to transfer messages from your old phone to your new phone, our Droid Transfer software will do this for you if both devices are using the Android operating system as detailed in our blog article (transfer messages from Android to Android). We are currently investigating adding the functionality to transfer messages from iPhone to Android to Droid Transfer and our Transfer Companion app available on the Google Play Store. Please keep checking this article for future updates.
Extra: Wiping your iPhone ready for sale or disposal
Once you're sure that you have transferred all the data you need from your iPhone to your new Android, you may be eager to sell or recycle your old iPhone.
But wait! .. We highly recommend backing up your iPhone data before getting rid of the device, just in case something should go wrong with your Android, or in case something important was missed during your migration.
Backing up files in a readable format to your computer (using a tool like TouchCopy) is advised, as this means that you can access any of your files at any time.
Backing up with iTunes or iCloud, however, will create a backup file which you can't use to get at your data.
Safely and Efficiently Wiping your iPhone
Now, if you are considering selling your iPhone, giving it away, or recycling it, you want to make sure that it is safe to do so.
As your iPhone is likely to contain personal, important information, it is crucial that you erase the device before it leaves your possession. This is for your privacy and safety, and is required in order for the device to be used by someone else.
So, let's see how to erase and reset your iPhone:
- Sign out of iCloud, iTunes Store and App Store:
- Devices running iOS 10.3 or later- open Settings > tap [your name] > Sign Out. Enter your Apple ID password and tap Turn Off.
- Devices running iOS 10.2 or earlier- open Settings > tap iCloud > Sign Out. Tap Sign Out again, then Delete from My iPhone (you may need to enter your Apple ID password). Finally, go to Settings > iTunes & App Store > Apple ID > Sign Out.
- Devices running iOS 10.3 or later- open Settings > tap [your name] > Sign Out. Enter your Apple ID password and tap Turn Off.
- Wipe the iPhone content:
- Grab your iPhone and open the Settings app.
- Tap General.
- Scroll down and tap 'Reset', then 'Erase All Content and Settings'.
- Tap 'Erase Now'.
- Enter your iPhone Passcode.
- Finally, enter your Apple ID password if 'Find my iPhone' was enabled.
- Disable iMessage to avoid missing messages on your Android:
- Open Settings.
- Tap Messages.
- Toggle iMessages off.
Move Contacts From Android To Iphone
Great! Now you've transferred all your data from an iPhone to your new Android phone, backed up your data, wiped your iPhone and you're ready to sell or recycle it.
Export Data From Iphone To Android Free
We hope you enjoyed the guide!
